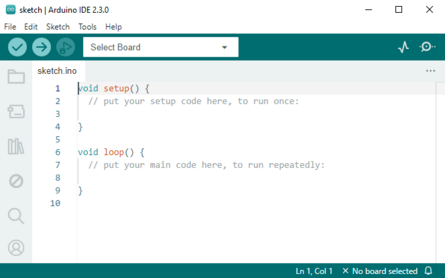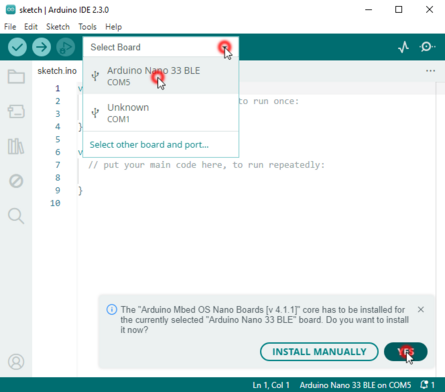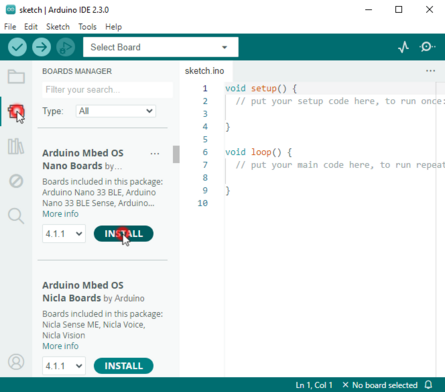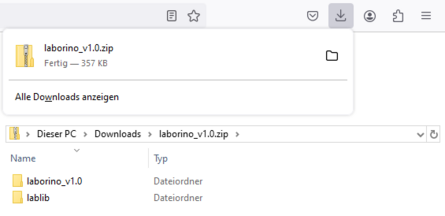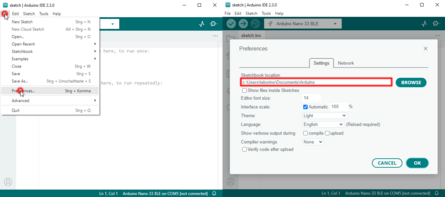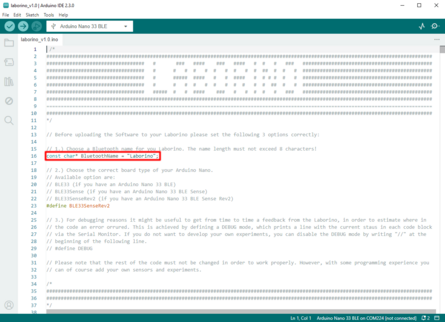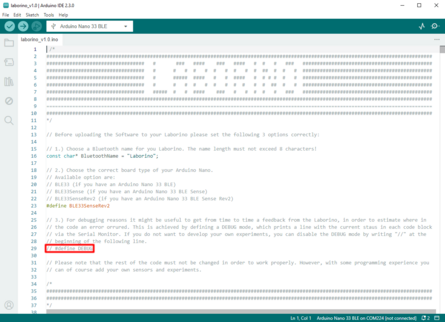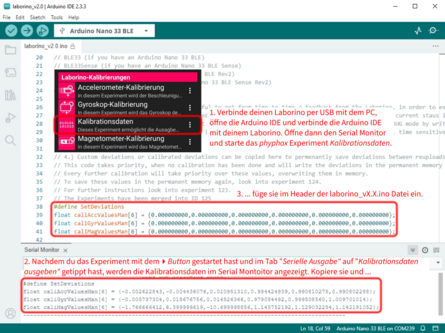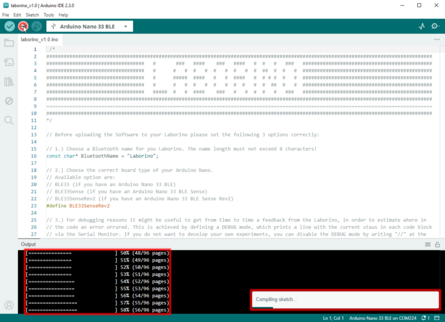Programmierung des Laborinos
Damit aus dem Arduino Nano ein Laborino wird, müssen wir noch den Arduino Programmcode zum Auslesen der Sensordaten und für die Datenübertragung mit Bluetooth kompilieren und auf den Arduino spielen. Das ist immer dann nötig, wenn du einen neuen Laborino gebaut hast, der noch nie mit dem Laborino Programm bespielt wurde, oder wenn du deinen Laborino auf eine neuere Programmversion updaten möchtest.
Die ersten beiden Schritte müssen nur ein einziges Mal ausgeführt werden. Wenn du an deinem PC schon einmal die Arduino IDE installiert und einen Arduino Nano verwendet hast, kannst du direkt zu Schritt 3 Download des Laborino Programms springen.
1 Installation der Arduino IDE
Lade dir zunächst die Arduino IDE herunter und installiere sie. Das Programm ist für Windows, macOS und Linux verfügbar.
2 Installation des Arduino Nano Boards
Nun müssen wir das Arduino Nano Board in der Arduino IDE installieren. Am einfachsten ist es, wenn du den Laborino mit einem USB-A auf micro-USB Kabel an dem PC anschließt. Oben links in der Ecke, können wir unter Board auswählen oder Select Board das Board wählen, das mit dem aktuell geöffneten Programm bespielt werden soll. Durch klicken auf den kleinen Pfeil nach unten öffnet sich ein Drop-down Menü in dem wir den Arduino Nano 33 BLE auswählen. Die Arduino IDE erkennt automatisch, dass für die Verwendung des Boards ein Paket fehlt und schlägt unten links in der Ecke vor das Paket zu installieren. Dies bestätigen wir mit Yes oder Ja.
3 Installation der Laborino Bibliothek
Lade dir anschließend die laborino_vX.X.zip herunter. Die zip-Datei enthält zwei Ordner. In dem laborino_vX.X Ordner befindet sich der Arduino Programmcode und in dem lablib (kurz für laborino library) Ordner befindet sich eine Bibliothek, in der wir verschiedene andere Bibliotheken für das Auslesen der Sensordaten und die Bluetooth Kommunikation zusammengefasst haben.
Bevor wir den Arduino mit der laborino_vX.X.ino Sketch bespielen können, müssen wir die lablib Bibliothek zu deiner Bibliothekensammlung hinzufügen. Unter Datei bzw. File -> Einstellungen bzw. Preferences in dem Tab Einstellungen bzw. Settings in dem Feld Dateipfad des Sketchbooks: bzw. Sketchbook location: ist ein Pfad hinterlegt. In diesem Ordner ist ein Unterordner libraries. Hier sucht die Arduino IDE nach den Bibliotheken. Daher müssen wir den gesamten lablib Ordner an diese Stelle kopieren.
Wichtig! Auch wenn du in dem libraries Ordner bereits von einer früheren Laborino Version einen lablib Ordner hast, solltest du diesen Ordner dennoch löschen und durch den lablib Ordner aus der heruntergeladenen *.zip Datei ersetzen. Teilweise nehmen wir auch Änderungen an den Bibliotheken vor, sodass die lablib Bibliothek nur mit der dazugehörigen Laborino Version kompatibel ist.
4 Anpassungen im Programmheader
Nun können wir die laborino_vX.X.ino Datei aus dem laborino_vX.X Ordner mit der Arduino IDE öffnen. Anschließend müssen wir in dem Header des Programmcodes ein paar wenige Anpassungen vornehmen. Zum Beispiel müssen wir dem Laborino einen Bluetooth Namen geben. Dafür wird im Header des Programmcodes die Variable BluetoothName definiert. Diese steht standardmäßig auf "Laborino" kann aber beliebig geändert werden. Wir empfehlen dringend, jedem Laborino einen eindeutigen Namen zu geben, damit es im Unterricht nicht zu Verwirrungen kommt, wenn mehrere Laborinos gleichzeitig eingeschaltet sind.
In Abhängigkeit davon, welches Arduino Nano Board in deinem Laborino verbaut ist, musst du eventuell eine weitere Änderung vornehmen oder auch nicht. Falls du dir nicht sicher bist, welches Board verbaut ist, kannst du die Boardversion einfach nachschauen. Schraube dazu die kleine Blechschraube aus dem Boden des Laborino und ziehe die Schublade heraus. Die Version des Boards ist auf der Platine selbst aufgedruckt. Es wird entweder ein Aurduino Nano 33 BLE, 33 BLE Rev2, 33 BLE Sense oder ein 33 BLE Sense Rev2 sein.

Wenn in deinem Laborino das Arduino Nano 33 BLE Sense Rev2 Board verbaut ist, kannst du den folgenden Abschnitt überspringen und gleich zu Schritt 5 Programmcode komplieren und hochladen springen. Falls dein Laborino das einfachere Arduino Nano 33 BLE, das Arduino Nano 33 BLE Rev2 oder das ältere Arduino Nano 33 BLE Sense Board verwendet, musst du im Header das korrekte Board eintragen. Dort steht standardmäßig #define BLE33SenseRev2. Ändere die Zeile in Abhängigkeit deines Boards. Wenn in deinem Laborino ein Arduino Nano 33 BLE Board verbaut ist, ändere die Zeile in #define BLE33, für den Arduino Nano 33 BLE Rev2 ändere die Zeile in #define BLE33Rev2 und für das Arduino Nano 33 BLE Sense Board, ändere die Zeile in #define BLE33Sense.
Wenn du selbst neue Experimente für den Laborino programmieren möchtest, kann es hilfreich sein den DEBUG Mode zu aktivieren, d.h. die beiden Slashes (//) zu Beginn der Zeile #define DEBUG zu entfernen. Im DEBUG Modus wird nach jedem Codeblock eine kurze Statusnachicht über den Serial Monitor der Arduino IDE ausgegeben. Das ist ganz praktisch, wenn man feststellen möchte, an welcher Stelle der Programmcode abbricht, also wo im Programm ein Fehler auftritt. Für die allermeisten Anwender ist diese Änderung aber nicht nötig.
Seit der Laborino Software Version v2.0 ist es möglich die Kalibrierdaten beim Softwareupdate in die neue Softwareversion zu übertragen. Falls dein Laborino schon einmal mit der Softwareversion v2.0 oder neuer bespielt und kalibriert wurde, kannst du dir mit dem phyphox Experiment Kalibrationsdaten die entsprechenden Werte in dem Serial Monitor von der Arduino IDE ausgeben lassen und an die entsprechende Stelle im Header kopieren. Dann ist nach dem Softwareupdate keine Kalibrierung des Accelerometers, des Gyroskops oder des Magnetormeters nötig.
Bitte beachte: Die Kalibrationsdaten sind bei jedem Laborino anders! Wenn du also mehrere Laborinos nacheinander updatest, musst du dir jedes Mal erneut die Kalibrationsdaten ausgeben lassen und in den Header kopieren. Solltest du dies einmal vergessen, werden die Kalibrationsdaten auf deinem Laborino durch die falschen überschrieben. Dann muss der Laborino nach dem Softwareupdate neu kalibriert werden.
5 Programmcode kompilieren und hochladen
Nun kannst du in der Arduino IDE mit dem kleinen Pfeil oben links in der Ecke den Programmcode komplieren und auf den Laborino laden. Dies kann - je nachdem wie schnell der PC ist - durchaus einige Minuten dauern. Unten rechts in der Ecke wird dir der Fortschritt des Kompilierens mit einem kleinen Balken angezeigt. Nach dem Kompilieren wird der Fortschritt des Upload mit dem weißen Textbalken auf dem schwarzen Hintergrund angezeigt.
Wenn der Upload fertig ist, ist dein Laborino grundsätzlich einsatzbereit! Falls du nicht die Kalibrationsdaten aus der vorherigen Softwareversion übertragen hast, solltest du allerdings noch den Beschleunigungssensor, das Gyroskop und den Magnetfeldsensor kalibrieren, um möglichst genaue Messwerte zu erhalten.